スマートフォンやタブレット端末での鑑賞を想定していますので、画質や音声の設定など細かい設定はおいておき、まずは端末で見られるところまで持っていくことが目標です。
スマートフォンで見る方法は何通りかありますが、ここでは動画変換ツールでDVDを動画ファイルに変換し、SDカードに保存(転送)した動画ファイルを見る方法を紹介します。
準備編は「DVDをスマートフォンで見る(準備編)」を参照ください。
動画ファイルの作り方
HandBrake上での作業は以下の3つになります。【変換元の指定】→【HandBrakeの各種設定】→【変換開始、キューに追加】
各作業に従って解説します。
【変換元の指定】
変換元としてHDDのDVD(VIDEO_TS)フォルダを指定します。
なお、ここでは個人で作成したDVDを対象に書いておりますので、映画などのDVDをどうやってDVDに落とすのかは扱いません。ここなどのホームページを参照してください。
ウィンドウ左上の「変換元」をクリックし、「DVD/VIDEO_TSフォルダ」を指定すると、VIDEO_TSフォルダ内のDVDが読み込まれます。
【各種設定】
以下の5項を設定します。
(1) プリセット
ウィンドウ右のプリセットから「Normal」を選択します。
これでサイズや動画コーデック等が自動的に指定されます。
(2) タイトル
シリーズ物などでは1枚のDVDに複数話が入っていたりします。タイトル(左上、変換元の直下)で何話目かを指定します。
(3) 保存先ファイルの指定
保存するファイル名を指定します。任意に指定可能ですのでわかりやすいファイル名をつけましょう。
(4) 音声
ウインドウ中央の「音声」タブをクリックすると、音声トラック情報が表示されます。
お好みに合わせてソースを指定してください。
※洋画で日本語、英語等をはっきり指定したい場合は、デフォルトで入っている自動のトラックを削除し、トラックを追加で目的の言語を指定してください。
(5)字幕
ウインドウ中央の「字幕」タブをクリックすると、字幕情報が表示されます。
お好みに合わせて字幕を指定してください。
【変換開始、キューに追加】
各種設定が終わったらいよいよ変換開始です。
ウィンドウ上部にある「変換開始」をクリックすると変換が始まります。
※変換にはそれなりの時間がかかります。続いて他のDVDの変換もしたい場合、【変換元の指定】→【各種指定】を繰り返した後、変換開始の右にある「キューに追加」をクリックすると現在変換しているDVDの終了後、変換が開始されます。
転送、再生
変換が終わると、【各種設定】で指定した保存先ファイルにファイルが保存されています。SDカードにコピー後、スマートフォンで再生しましょう。
Sony Tablet Sでは、純正のメディアプレーヤーを起動するとSDカードを自動的にスキャンしてタイトルが表示されます。
その他のAndroid端末上のプレーヤーでタイトルが表示されない場合は、直接ファイルを指定しなければならないかも知れません。そんなときは、「Androidおすすめアプリ」にて紹介した「Android Assistant」のファイル管理等で指定して実行しましょう。


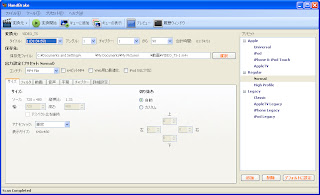


0 件のコメント:
コメントを投稿